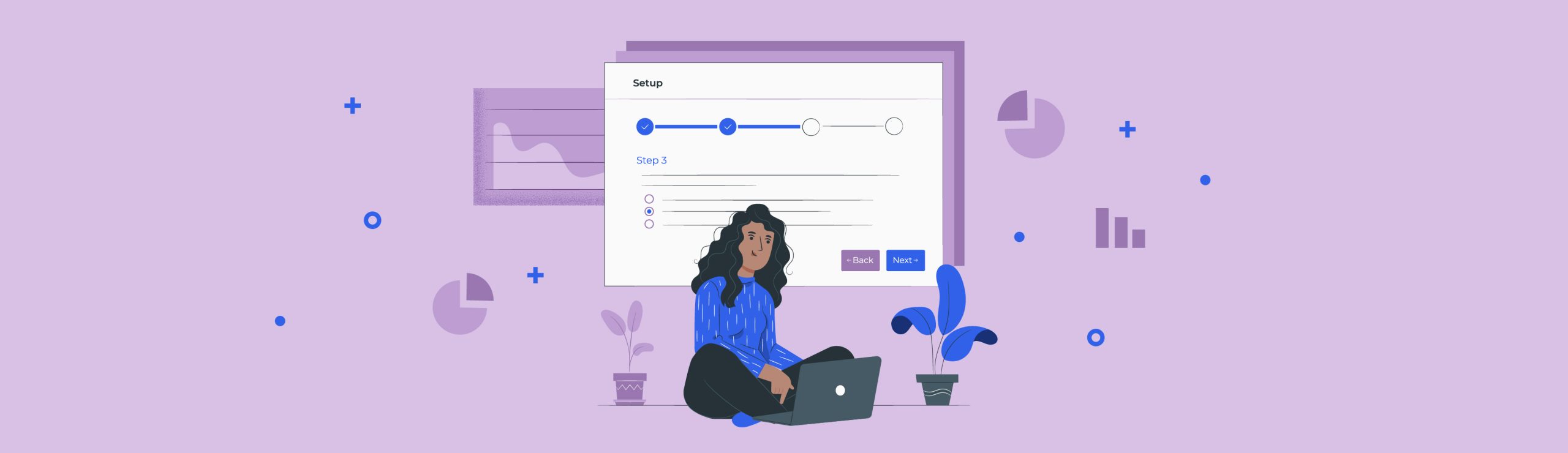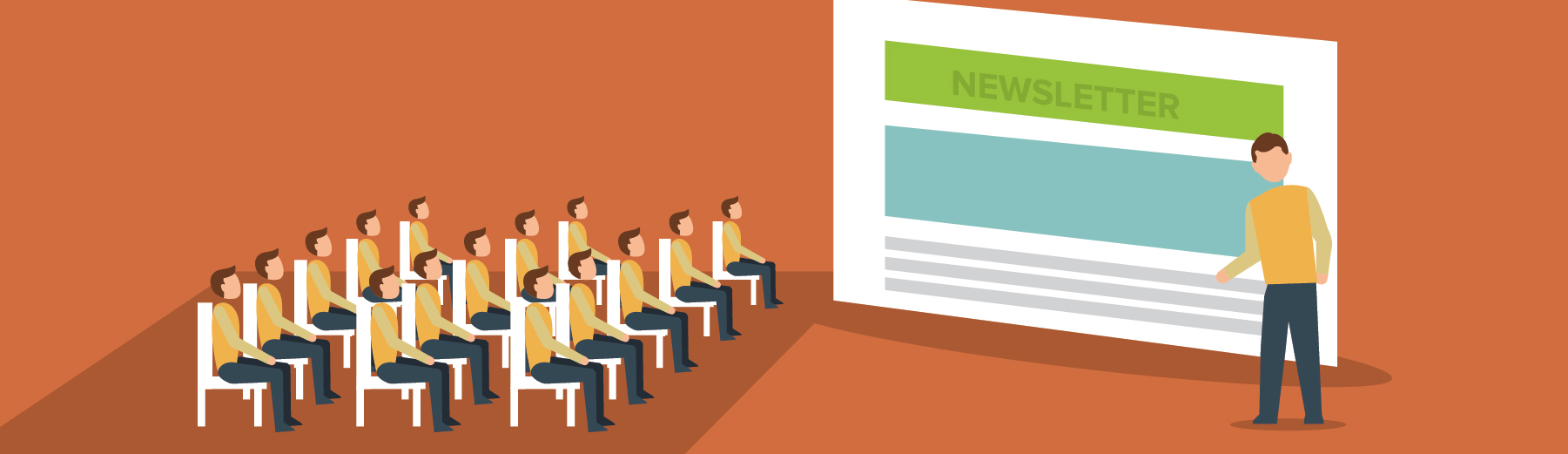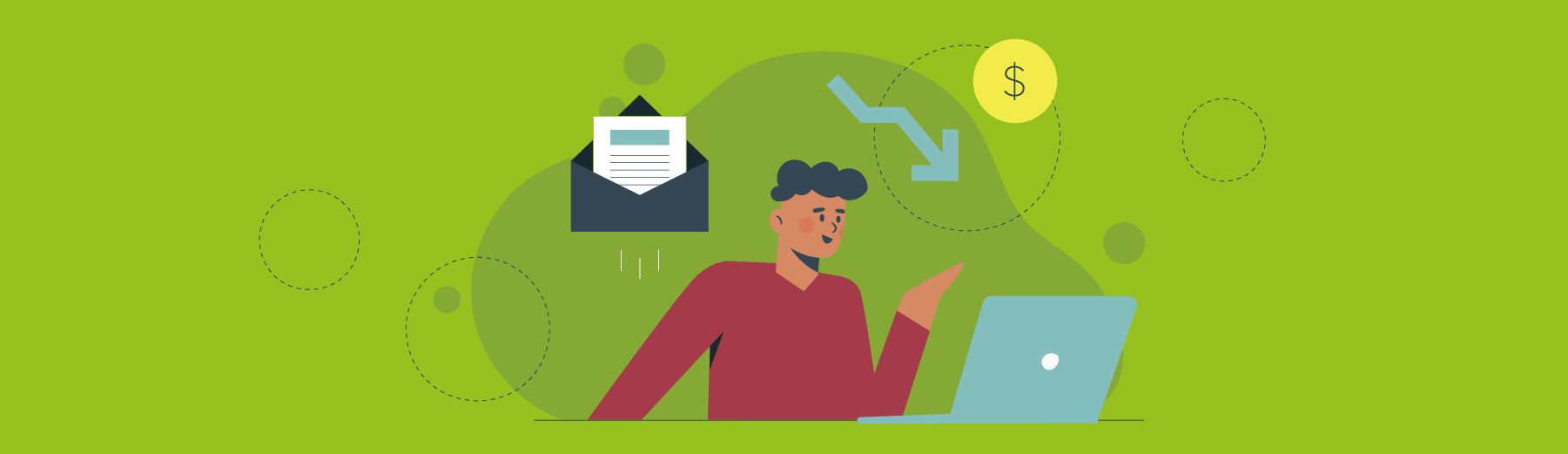Google Analytics 4 (GA4) hat im Juli 2023 offiziell Universal Analytics (UA) abgelöst, und der Übergang verlief nicht gerade reibungslos. Wenn Sie nicht auf das neue Google Analytics umgestiegen sind, wurden Ihre Analysedaten einfach nicht mehr verarbeitet.
Wenn Sie immer noch unsicher wegen des Übergangs sind oder einige Best-Practices kennenlernen möchten, um Ihre Analyse in Gang zu bringen, haben wir alles, was Sie brauchen.
1. Verständnis der Analytics-Evolution von GA4
Google hat viele Definitionen geändert, die in seine Berechnungen einfließen, was bedeutet, dass Sie als Nutzer*in viele Abweichungen zu dem sehen werden, was Sie früher in Ihren Dashboards gesehen haben.
Auf der grundlegenden Ebene können Sie keine Regeln mehr anpassen, um die Linse zu verfeinern, durch die Sie eine bestimmte Datenmenge betrachten. Stattdessen erhalten Sie drei Arten von Datenströmen – Web, iOS-App und Android-App – ohne jegliche Filteroptionen. Diese sind nun in die Berichte verschoben worden. Der Vorteil dieser Änderung ist, dass SEO-Teams jetzt einfacher Sitzungen über verschiedene Geräte hinweg verfolgen können.
Sie werden auch feststellen, dass einige Metriken zwar bekannt klingen, aber unterschiedliche Ergebnisse liefern. Beispielsweise hat UA in den meisten Berichten die Gesamtbenutzer*innen hervorgehoben, während GA4 hauptsächlich aktive Benutzer*innen verfolgt. Obwohl das nicht unbedingt zu unterschiedlichen Werten führen muss, kann es zu Abweichungen bei den Seitenaufrufen von bis zu 10 % und doppelt so viel bei User- und Sitzungsdaten kommen.
2. Erstellung Ihrer GA4-Property
Wenn Sie UA zuvor nicht verwendet haben und eine völlig neue GA4-Property einrichten möchten, ist der Prozess ziemlich einfach. Im Admin-Bereich klicken Sie einfach auf das große Pluszeichen oben links und wählen Property.
Anschließend müssen Sie Ihre Basisdaten wie Zeitzone und Währung eingeben und Ihren Web-Datenstrom konfigurieren. Genau wie bei UA fügen Sie Ihre Branche und Strategieziele hinzu.
Was sich jedoch geändert hat, ist, dass GA4 bereits zu Beginn einige optimierte Berichte mitliefert. Während der Einrichtung können Sie einzelne davon, die Sie möglicherweise nicht benötigen, wie Downloads oder Interaktionen mit Formularen, deaktivieren, um die Einrichtung nach Ihren Wünschen anzupassen.
Auf dem nächsten Bildschirm erhalten Sie Ihre Mess-ID, die Sie verwenden, um die Einrichtung in Ihrem Backend abzuschließen.
3. Umstieg von Universal Analytics auf GA4
Wenn Sie in der Vergangenheit UA verwendet haben, müssen Sie eine völlig neue Property für GA4 erstellen. Die alte bleibt zwar in Ihrem Dashboard, hört aber auf, Daten zu sammeln (es sei denn, Sie entscheiden sich dafür, sie zu löschen).
Wahrscheinlich werden Sie ein großes Banner über Ihrem Google-Konto sehen, das Sie über das obligatorische Upgrade auf GA4 informiert. Sie können entweder auf dieses Banner klicken oder über die Admin-Einstellungen gehen.
Unter Eigenschaften finden Sie den GA4-Einrichtungsassistenten, der Sie durch den Migrationsprozess führt, entweder indem er eine leere GA4-Property erstellt oder Ihre Anpassungen überträgt. Um tatsächlich Daten von Ihrer Website zu sammeln, müssen Sie entweder Details zu Ihrem bestehenden Google-Tag eingeben oder einen neuen in Ihrem Website-Backend hinzufügen.
Ist das erledigt, präsentiert Ihnen Google einen weiteren Einrichtungsassistenten mit allen notwendigen Schritten, um Ihre Migration abzuschließen. Hier gibt Ihnen Google etwas Kontrolle darüber, welche Daten Sie migrieren können.
4. GA4-Datenerfassung auf Ihrer Webseite
Wir haben bereits erwähnt, dass GA4 einen Code benötigt, um mit dem Backend Ihrer Webseite zu kommunizieren. Das kann mit oder ohne Google Tag Manager (GTM) funktionieren.
GTM bietet Ihnen eine Reihe von vordefinierten Ereignissen, von denen einige automatisch erfasst werden, wie Seitenaufrufe oder Scroll-Ereignisse. Wohlgemerkt, selbst die Ereignisse, die über GTM eingerichtet werden, bieten Ihnen mehr Granularität. Beispielsweise könnten Sie problemlos Varianten eines CTA-Buttons A/B-testen oder verschiedene HTML-Elemente verfolgen.
Auf die einfachste Art können Sie GTM mit GA4 verknüpfen, indem Sie Ihre Mess-ID in GTM einfügen, nachdem Sie eine neue GA4-Konfiguration erstellt haben. Als Auslöser können Sie „Alle Seiten“ wählen, um Daten über Ihren gesamten Traffic zu sammeln.
In einigen Szenarien entscheiden Sie sich möglicherweise dafür, GTM zu umgehen, beispielsweise wenn Sie schnell ein grundlegendes GA4-Ereignis einrichten möchten. Dazu benötigen Sie ein benutzerdefiniertes Ereignis, das Sie in den Daten-Einstellungen Ihrer Property finden.
Innerhalb jedes Ereignisses können Sie die Parameter, Operatoren und Werte definieren, die damit verknüpft sind. Stellen Sie sicher, dass Sie jeden neuen Tag gründlich im Vorschaufenster testen, bevor Sie es auf Ihrer Live-Website verwenden, um Fehler zu vermeiden.
5. Überprüfung Ihrer Einrichtung mit DebugView
Für die Fehlersuche und regelmäßige Wartung erhalten Sie jetzt eine neue Ansicht der Protokolle über Ihre einzelnen Tags, einschließlich Zeitplänen und Geräteinformationen. Denken Sie daran, dass dies nur Sitzungen anzeigt, bei denen DebugView aktiviert ist, was bedeutet, dass Sie entweder die Chrome-Erweiterung für den Google Analytics Debugger benötigen oder den Vorschaumodus über GTM nutzen müssen.
DebugView finden Sie in Ihren GA4-Einstellungen. Es zeigt Ihnen eine Zeitleiste der Ereignisse, die der GA4-Tag während der letzten 30 Minuten gesendet hat, und eine schnelle Übersicht über die Ereignistypen, sodass Sie Ihre aktuelle Einrichtung überprüfen können, bevor Sie mit einem neuen Tag live gehen.
6. Verbesserte Kampagnenverfolgung durch Verknüpfung von GA4 mit Google Ads
Wenn Sie bereits PPC verwenden, sollten Sie Google Ads mit GA4 verknüpfen, damit Sie Ihre einzelnen Werbekampagnen innerhalb der Berichte sehen und im Laufe der Zeit Ihre Remarketing-Strategien verbessern können. Dabei geht’s nicht nur um noch eine weitere eitle Metrik. Im Gegenteil! Dadurch können Sie leichter Ihre Google-Werbeausgaben beurteilen und GA4-Zielgruppen von zukünftigen Kampagnen ausschließen oder für diese auswählen.
Dazu müssen Sie ein Google-Ads-Administrator sein und mindestens eine Editor-Rolle innerhalb von GA4 haben. Wenn Sie planen, Ihre Gebote basierend auf Konversionsdaten anzupassen, müssen Sie zusätzlich das GA4-Konto innerhalb Ihres Google-Ads-Kontos verknüpfen. Das ist jedoch nur eine Frage eines Button-Klicks, also kein Grund zur Panik. Ist das erledigt, können Sie Ihre Konversionen in GA4 importieren und Zielgruppen zu jeder Kampagne oder Anzeigengruppe hinzufügen.
7. Integration von GA4 mit Google Search Console
Um ihre Analytics über GA4 hinaus zu erweitern, entscheiden sich die meisten SEOs dafür, es mit der Google Search Console (GSC) zu integrieren. Schließlich ist es kostenlos und kann wertvolle Einblicke in das Ranking Ihrer Website oder die Arten von Suchanfragen liefern, die zu einem Klick geführt haben.
Genau wie bei Google Ads können Sie die Integration mit GSC innerhalb der Admin-Konsole hinzufügen. Stellen Sie sicher, dass Sie bereits als Eigentümer in GSC verifiziert sind. Innerhalb des GA4-Dialogs klicken Sie einfach auf „Konten auswählen“ und wählen die Eigenschaft, die Sie hinzufügen möchten. Anders als bei UA können Sie jetzt sowohl Domain-Typ- als auch URL-Präfix-Eigenschaften hinzufügen.
Nun müssen Sie nur noch den Datenstrom hinzufügen, den Sie mit Ihren GSC-Daten verknüpfen möchten. Ist das erledigt, zeigt Ihr Bericht zu neuen Zugriffen zwei neue Karten, eine für den organischen Suchverkehr von Google und eine andere für organische Suchanfragen.
8. Optimierung der Daten-Präzision und -verwaltung
Erinnern Sie sich daran, dass wir sagten, wir würden keine verschiedenen Ansichten mehr verwenden, sondern Datenstreams? Nun, ein Szenario, in dem viele UA-Nutzer diese Ansichten genutzt haben, war, um internen Traffic herauszufiltern. Diese Funktionalität wurde nun in die Einstellungen des Datenstreams verschoben.
In Ihrem Web-Datenstream gibt es eine Option, Ihre Tag-Einstellungen zu konfigurieren, die das Menü zur Definition des internen Traffics enthält. Dort können Sie schnell Parameter wie IP-Adressbereiche festlegen, um Wartungsbesuche auf Ihrer Seite zu identifizieren.
Danach können Sie einen Datenfilter in Ihren Admin-Einstellungen definieren, der sich auf den Wertparameter bezieht, den Sie festgelegt haben.
Ein weiterer wichtiger Schritt bei den meisten Website-Einrichtungen ist ein Filter für unerwünschten Referral-Traffic. Diesen definieren Sie unter den Tag-Einstellungen Ihres Web-Datenstroms, aber Sie müssen „Alle anzeigen“ auswählen, um die Option „Liste unerwünschter Referrals“ zu sehen.
9. Fortgeschrittenes Event-Tracking für tiefere Einblicke
Wie wir bereits erwähnt haben, kommt GA4 mit einer Reihe von automatischen Tracking-Optionen, die von Best-Practices geleitet werden. Das wird Ihnen bereits helfen, Einblicke in die wesentlichsten Arten von User-Interaktionen zu gewinnen.
Für fortgeschrittenere Setups werden Sie sich in die Einstellungen vertiefen wollen. Sie ermöglichen es Ihnen, alles von Regeln bis hin zu ganzen Algorithmen in die Konversionszählung einzubeziehen.
Ebenso beschränkt sich Google nicht darauf, Konversionen automatisch zu verfolgen, sondern bietet Ihnen eine ganze Liste empfohlener Ereignisse. Diese decken alles von Inhaltsteilungen bis zu Rückerstattungen ab, bevor Sie benutzerdefinierte Ereignisse einrichten müssen, also ist es immer wert zu prüfen, ob der Konversionstyp, den Sie verfolgen möchten, nicht bereits auf der Liste steht.
Klar ist, dass GA4 eine gewisse Eingewöhnung erfordert, aber sobald Sie die neue Logik des Event-Trackings verstanden haben und begreifen, dass die meisten Ihrer vertrauten Funktionen nur in ein anderes Menü verschoben wurden, werden Sie das Potenzial erkennen, das die neue Plattform für das digitale Marketing bereithält. Jetzt legen Sie los und fangen Sie an zu tracken!